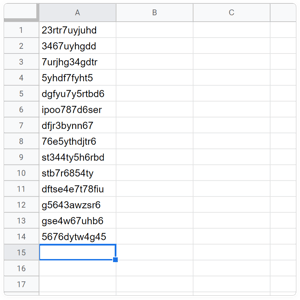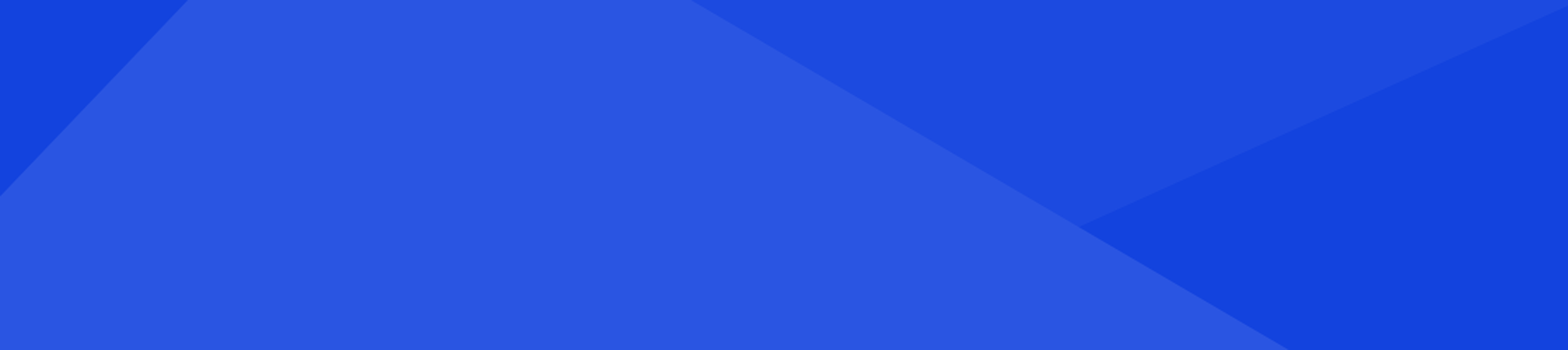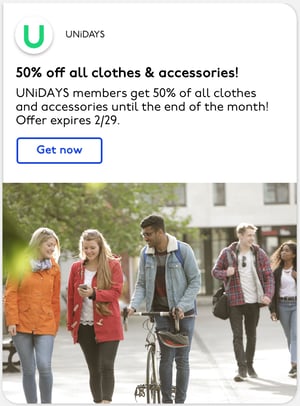Offers
Offers overview
Drive Gen Z sales growth by creating student promotions including discounts, BOGOs and other incentives that can be redeemed online or in-store. Use your own codes or let students redeem in-store with a digital UNiDAYS ID.
Creating an offer
When creating an offer on the UNiDAYS Platform Manager, always remember that the following fields are member-facing and will impact your click/redemption rates.
- Go to Your Program > Create Benefit > Offer
- Offer title: (Visible to members) Provide a basic description of your offer that will appear to members. Ex: "50% off all clothes & accessories!"
- Offer description: (Visible to members, website, app, and in our emails) Describe your offer in more detail. Do any exclusions apply? Tell members exactly what they need to know in 140 characters or less.
Ex: "UNiDAYS members get 50% off all clothes and accessories until the end of the month! Offer expires 2/29." - Destination url: If applicable, be sure to include a relevant and accurate URL that directs members to your offer.
- Image upload: (Visible to members) Although this field is optional, it's highly encouraged to include an image along with your offer that accurately depicts both your brand and this particular offer. Members are more likely to click on/redeem an offer with engaging image.
- Code types:
- Choose Unique code per member if each member will use a code which is unique to them each time they redeem.
- Choose Unique code if each user will be using a different code. If using unique codes, upload a multi-line .csv file of unique offer codes. The file should be formatted with single column, line delimited as per the sample image below.
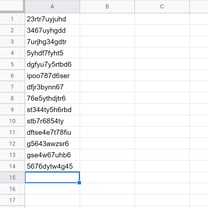
- Choose Generic Code if each user will be using the same code. If using a generic code, simply input the code in the field provided.
- Terms and conditions: You’ll have the option to provide terms and conditions for your offer. If provided, they will be appended to the UNiDAYS Standard Terms and Conditions. If no terms and conditions are provided, the UNiDAYS Standard Terms and Conditions will still appear.
- Click Schedule Offer if you are ready to schedule or publish your offer immediately.
- Review Offer: Here you can indicate your desired start date (required) and end date (optional).
- To create an always-on offer, simply omit the end date.
- Click Go Back to make additional changes before publishing.
- Create post: You will also have an option to check Create Post. If left unchecked, your Offer will be Scheduled or Published, but not yet visible to your members. If checked:
- Your new Offer will be visible on the app as an Offer Post, learn more about Offer Posts here.
- The Offer Post will be shared in your program members' inboxes, notifying them of your new offer.
- Click Schedule Offer to publish or schedule your Offer.
- Review Offer: Here you can indicate your desired start date (required) and end date (optional).
Editing an offer
- ‘Your Program’ > ‘Live Benefits’
- Choose from any of your live, scheduled or draft offers and select ‘Edit’.
- Make your desired edits and click ‘Schedule Offer’.
Note: Coupon codes cannot be edited once an offer has been saved as a draft. If you are using unique offer codes, you may add additional codes by uploading a new .csv file. However, you cannot remove the previously uploaded .csv. To remove a previously uploaded .csv of unique offer codes or to change a generic offer code, you must delete your current offer and create a new one.
Deleting or expiring an offer
- Go to 'Your Program’ > ‘Live benefits’
- Choose from any of your live offers and select ‘Unpublish’.
- Once you click ‘Unpublish’, your offer will be reverted back to draft mode and will no longer be visible to members, however you will retain the offer information for reporting purposes and can republish it at any time.
Checking the status of unique offer codes
- Go to Your Program > ‘Live Benefits’
- Choose from any of your live offers and select ‘Code summary’.
- You will see a summary of how many unique codes have been redeemed and how many are remaining.
- You will receive an email when you have no unique offer codes remaining.
Adding more codes to a unique code offer
- Go to ‘Benefits’ > ‘View your Offers’ or navigate directly to https://manage.myunidays.com/offers
- Choose from any of your live unique code offers and select ‘Add codes’.
- Upload a new multi-line .csv file of unique offer codes. The file should be formatted single column, line delimited as per the sample image below.
- Click ‘add’.