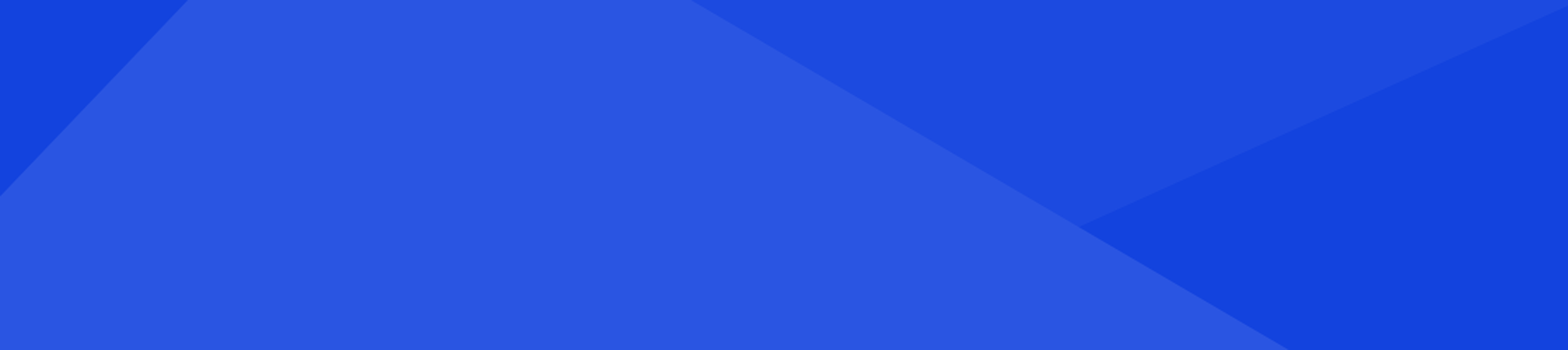Quick Posts
Quickly reach your audience by using the quick post creator to send either images, polls or videos to your student audience.
- Navigate to 'Posts' > ‘Quick Post’
- Select the type of media you wish to include - either as image, poll or Youtube video link
- For an Image, add a descriptive headline to communicate your message, any copy you want to include in the body, and then upload your image (suggested size 350px x 270px)
- For a Video, add a descriptive headline to communicate your message, any copy you want to include in the body, and then include a Youtube URL link
- For a poll, add a descriptive headline to communicate your message, any copy you want to include in the body, and then include your poll answers (up to a max of 5). Images can be included with the toggle on the right hand side
- Once you have written your message, schedule it to appear at whatever time best suits you, or save as a draft to return to later.
Story posts
Help Gen Z students connect with your brand by sharing blog posts, articles and other long-form messages on the topics that matter most to them.
Video posts
Capture students’ attention and interest by telling your story in a more immersive way. Use videos to entertain and educate your community members. Only Youtube-hosted videos are supported at this time.
Poll posts
Keep your finger on the pulse of what your Gen Z community wants, thinks, and needs by gathering real-time feedback. Polls can be created in both text and image formats.
Offer posts
Drive redemption of student promotions by sharing exclusive discounts, BOGOs and other incentives with your community. Note: You will have had to create an offer before you will be able to share an offer post.
If you have not yet created an offer, you can do so here.
Giveaway posts
Grow your Gen Z community by rewarding students with freebies, gift cards and other exciting goodies. Note that you will have had to create a giveaway before you will be able to share a giveaway post.
If you have not yet created a giveaway, you can do so here.