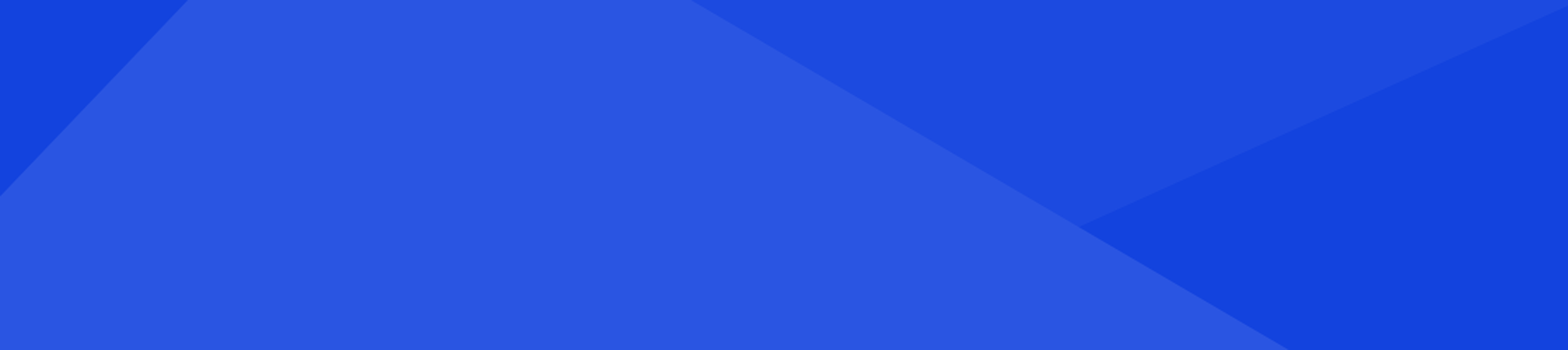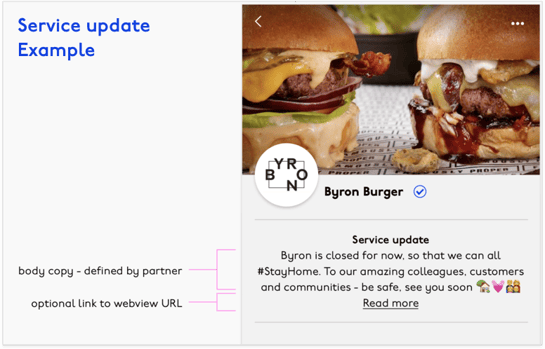Updating your service status
This is where you can enter a short message to let your members know how you are responding to a crisis or special circumstances. Keep it brief and link to more precise details.
You can update this under My Program, and when updated it will live above your benefits on your brand page.

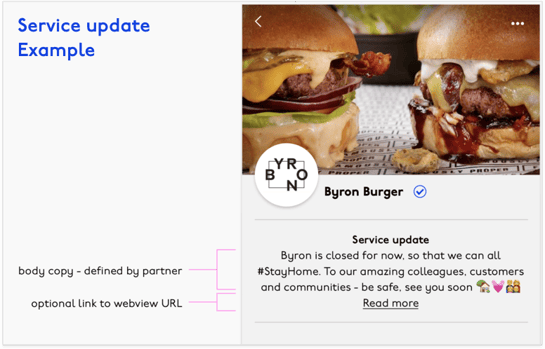
Previewing how your company profile appears in the app
- Download the UNiDAYS app from the AppStore if using iOS or Google Play if on Android.
- Load the app. When you are asked to verify your student details, click skip.
- You will then be able to preview your content as it appears in the app. You will not be able to view or redeem benefits, as these are only available to verified students.
App Store US listing: https://apps.apple.com/us/app/unidays-student-discounts/id599608562
Google Play US listing:
https://play.google.com/store/apps/details?id=com.myunidays&hl=en_GB